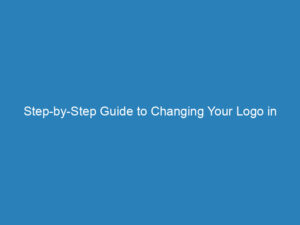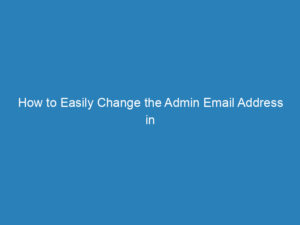Guide to Changing WordPress Page and Post URLs: Steps and SEO Considerations
Are you looking to modify the URL of a page or post on your WordPress site? The good news is that you can easily do this directly from the WordPress dashboard without needing to install any additional plugins. This method applies not only to pages but also to posts. However, it’s crucial to be aware of certain considerations to avoid potential errors and preserve your search engine traffic. Here’s a step-by-step guide to changing your URLs effectively.
Steps to Change a Page or Post URL
To begin, navigate to the editor for the page or post you wish to update. Once you’re in the editor, look for the Permalink section located in the right sidebar. The term “Permalink” refers to the permanent link that directs users to your content.
Within the Permalink section, you will find an input field where you can enter a new “URL slug.” Below this field, there is a preview that shows what the new URL will look like. It’s important to note that the URL will always start with your domain, followed by the custom slug you enter. The slug is simply the portion of the URL that comes after your domain name.
To change the URL, type in your new slug and click the Update button to save your changes.
If you don’t see the option to edit your slug, it may be because your site is currently utilizing the default permalink structure, which assigns the page’s ID as the slug. To switch to a more user-friendly permalink format, go to Settings > Permalinks and select the “Post name” option for cleaner, editable URLs.
Understanding Traffic and SEO Implications
Let’s consider a scenario: you have an About page with the URL https://mywebsite.com/about-our-company/. If you decide to simplify this to https://mywebsite.com/about/, your menu will update automatically. However, any links you’ve manually inserted within posts or pages will not be updated. This means that if you linked to the About page from a blog post, that link will now lead to a non-existent URL, resulting in a 404 error for visitors.
Moreover, if other websites have linked to your old About page URL, those links will also point to a 404 error on your site. This can lead to a poor experience for users and negatively impact your search engine rankings. Backlinks are important for SEO, and losing them due to broken links can diminish your site’s authority. Additionally, if Google has indexed your About page, it will take time for the search engine to recognize the new URL, which can affect your visibility in search results.
Setting Up Redirects
The solution to these potential issues is to set up a redirect. Redirects automatically guide visitors from the old URL to the new one, ensuring a seamless experience. This process occurs in the background, so users won’t even notice the switch, and search engines will update their records to reflect the new URL.
The steps to create a redirect are straightforward, and I have provided detailed instructions in a separate tutorial on how to redirect WordPress posts and pages.
Redirecting Multiple Pages
If you need to change the permalink structure for your entire site, it will affect every post and page. While it’s possible to manually set up redirects for each one, this can be time-consuming if you have a large number of pages. In such cases, consider using a premium redirect plugin that allows you to implement a RegEx redirect rule, which can automatically handle multiple redirects at once.
Writing a RegEx rule can be complicated, but it’s a powerful way to streamline the process and avoid the hassle of creating numerous redirects manually. This approach is particularly beneficial when you’ve changed your permalink structure and need to ensure all your content remains accessible.
Final Thoughts
While it’s best to minimize changes to URLs whenever possible, sometimes adjustments are necessary. When you do change a URL, remember to set up a redirect to maintain user experience and preserve SEO value.
If you’re eager to further enhance your WordPress skills, consider exploring our free 7-day email course, filled with valuable tips and strategies for creating a better website.
Thank you for reading this guide on changing URLs in WordPress. Feel free to share it with others who may find it helpful!