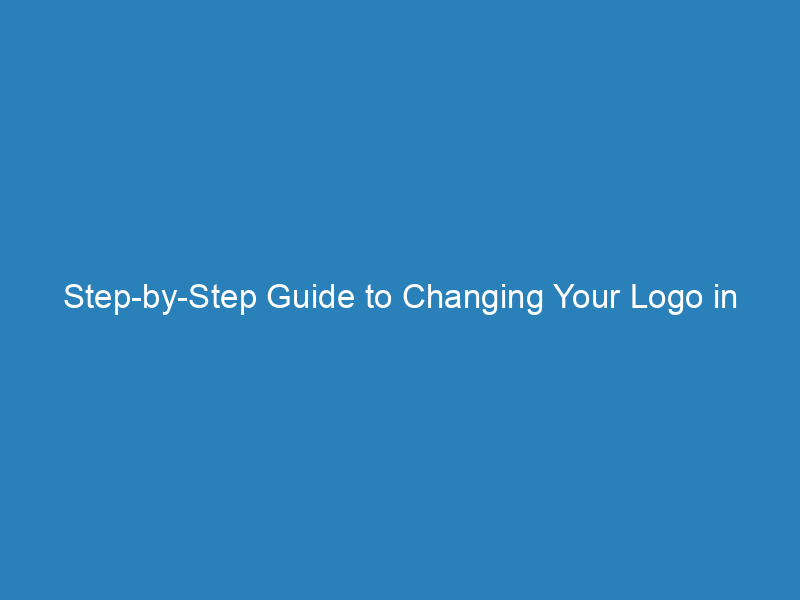
Step-by-Step Guide to Changing Your Logo in WordPress
Launching your WordPress website is just the beginning. Once you’re up and running, you might find yourself wanting to refresh its look. One of the most impactful changes you can make is updating your site’s logo. While it may seem a bit intimidating at first, fear not! This guide will walk you through the steps to customize your logo in WordPress, ensuring your site reflects your unique brand identity.
Table of Contents
Why a Website Logo Matters
A logo is more than just a pretty picture; it’s the visual representation of your brand. Think about it: when you visit a website with a striking logo, it instantly draws your attention. A well-designed logo communicates your values, establishes your identity, and makes a memorable impression on visitors.
In today’s digital landscape, where countless websites compete for attention, a compelling logo can set you apart. Iconic logos, like the swoosh of Nike or the golden arches of McDonald’s, evoke trust and familiarity. They are etched in our memory, creating an immediate connection to their respective brands.
So, how do you ensure your logo has the same impact? It’s crucial to create a design that resonates with your target audience and reflects your brand’s ethos. Your logo is your chance to convey your story visually, making a powerful first impression.
How to Change Your Logo in WordPress
Updating your logo in WordPress is a straightforward process that can breathe new life into your site. Below, we explore several methods for changing your logo, depending on your theme and preferences.
Adding a Logo to the Default WordPress Theme
If you’re using the default WordPress theme, such as Twenty Twenty-Three, you can easily add your logo by following these steps:
- Navigate to Appearance → Editor in your WordPress dashboard.
- Once in the editor, look for Templates Parts → Header.
- Click on your site title, then select the Site Logo block.
- Upload your logo by clicking the upload icon, then save your changes.
Changing the Logo Using the WordPress Customizer
If you prefer using a different theme that supports the WordPress Customizer, follow these steps:
- Install and activate your chosen theme, then go to Appearance → Customize.
- Locate the Site Identity or Logo section in the Customizer menu.
- Click on Logo to upload your new logo image.
- Once uploaded, you can adjust the size and placement as per your theme’s features. Preview your changes, and click Activate & Publish to make it live.
Modifying the Logo with Custom HTML/CSS
If you want to further customize your logo’s appearance using CSS, here’s how:
- Go to Appearance → Customize in your WordPress dashboard.
- Right-click on your logo and select Inspect Element to find the CSS class.
- Add your desired CSS properties to modify the logo’s style. For example:
- Click Publish to save your customizations.
img.header-image.is-logo-image {
border: 5px solid black;
border-radius: 10px 20px;
height: 130px;
width: auto;
}
With these methods at your fingertips, updating your logo in WordPress is a simple yet effective way to enhance your site’s branding. Whether you opt for the default theme, a customizer-supported theme, or dive into CSS modifications, your new logo can significantly impact your website’s look and feel.

