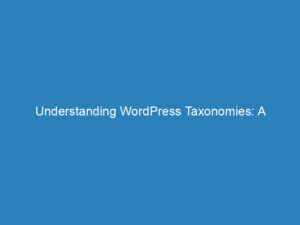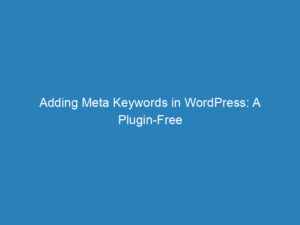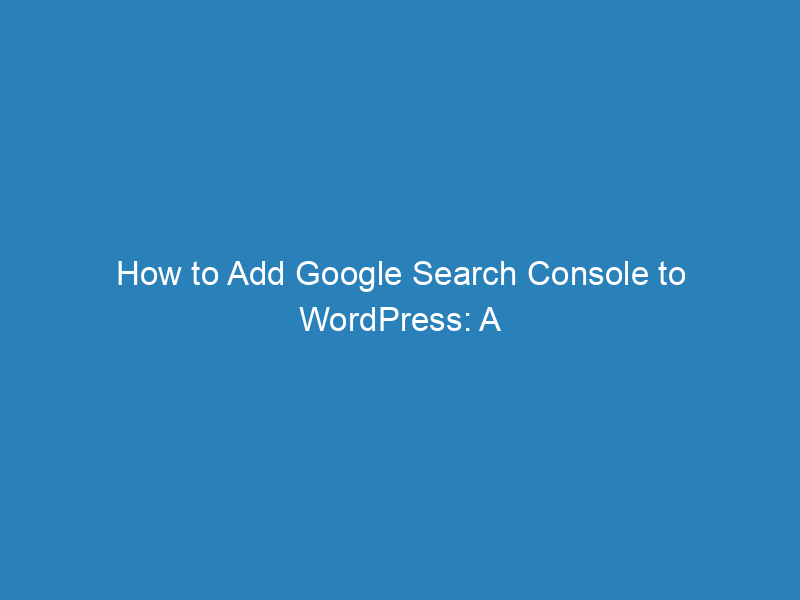
How to Add Google Search Console to WordPress: A Step-by-Step Guide
Google Search Console (GSC) is an essential tool for website owners looking to monitor and enhance their site’s performance in search results. In this guide, we’ll walk you through three straightforward methods to verify your WordPress site with Google Search Console.
Why Verify Your Site?
Verifying your website in GSC allows you to access valuable insights about your site’s search performance, identify issues, and understand how Google views your website. However, verification typically requires access to server files, which can be a barrier for some users. Thankfully, WordPress offers user-friendly options for verification directly through the admin panel.
Prerequisites for Verification
Before you begin the verification process, ensure you have the following:
- Administrator Role: You must have administrator access in your WordPress site to modify files and settings.
- Verification Code: This code is generated in Google Search Console and is necessary for the verification process.
Step 1: Obtain Your Verification Code
- Log in to your Google Search Console account.
- Select the property you wish to verify, or click on Add Property if you haven’t added it yet.
- Choose URL Prefix as your property type.
- Enter your website’s URL and click Continue.
- In the verification methods, select HTML tag and copy the provided code.
Method 1: Using an SEO Plugin (Recommended)
If you’re using popular SEO plugins like Rank Math or Yoast SEO, verification is straightforward:
Using Rank Math
- Log in to your WordPress admin panel.
- Navigate to Rank Math in the dashboard.
- Select General Settings, then click on Webmaster Tools.
- Paste your verification code in the Google Search Console section.
- Scroll down and click Save Changes.
- Return to Google Search Console and click VERIFY.
You should see a confirmation message indicating successful verification.
Using Yoast SEO
- Log in to your WordPress admin panel.
- Go to SEO in the left-hand menu.
- Select Webmaster Tools.
- Paste your verification code into the designated field and click Save Changes.
- Head back to Google Search Console and hit VERIFY.
Your site should now be verified successfully.
Method 2: Using a Header and Footer Plugin
If you prefer not to use an SEO plugin, you can easily add the verification code using a header and footer plugin:
- Install a plugin such as Header and Footer through the WordPress plugin directory.
- Activate the plugin once installed.
- Go to Settings and select Header and Footer.
- Paste your verification code in the section labeled ONLY ON THE HOME PAGE and click Save.
- Return to Google Search Console and click VERIFY.
Once verified, you should receive a confirmation message from Google.
Final Thoughts
With your site verified in Google Search Console, you can now explore the various tools and insights it offers. From monitoring your site’s performance to troubleshooting issues, GSC is a powerful asset for any website owner.