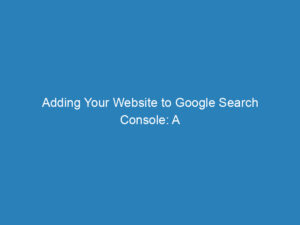Adding Schema to WordPress: Methods with and without Plugins
Adding schema markup to your WordPress site can significantly enhance your visibility in search engine results. This guide will walk you through various methods to implement schema, whether you prefer using plugins or opting for a manual approach.
Understanding Schema Markup
Schema markup, or structured data, helps search engines understand the content of your site better. By implementing schema, you can provide additional context for your content, which can lead to rich snippets in search results. This can ultimately improve your click-through rates.
Choosing Your Schema Types
Your first step is to determine which schema types you want to implement. Common schema types include:
- Review: For product or service reviews, providing star ratings can set your content apart.
- FAQ: Helps display frequently asked questions directly in search results.
- Product: Ideal for eCommerce sites to showcase product ratings, availability, and pricing.
- Video: Essential for video content, enabling it to appear in video searches.
- Recipe: Perfect for food bloggers to feature ingredients, cook time, and ratings.
- How-To: Adds step-by-step instructions to your posts, enhancing user engagement.
- Local Business: Provides detailed information for local businesses, such as operating hours and reviews.
Installing a Schema Plugin
Once you know which schema types to implement, the next step is to install a suitable plugin. Here are some reliable options:
- Rank Math Pro: A comprehensive SEO plugin that supports multiple schema types.
- Schema Pro: A premium plugin known for its extensive schema capabilities.
- SEOPress Pro: Offers a solid set of features for managing schema markup.
- Yoast SEO: Popular among bloggers but has limited schema support in its free version.
Implementing Schema in WordPress
Let’s explore how to add schema using Rank Math Pro as an example:
- Activate the Schema Module: In your SEO plugin settings, enable the schema module.
- Edit Your Content: When editing a page or post, navigate to the SEO section and select the “Schema” tab.
- Select Schema Type: Choose the specific schema type you wish to add.
- Complete Required Fields: Fill in the necessary information. The more details you provide, the better.
Testing Your Schema
After adding schema markup, it’s crucial to test it using Google’s Rich Results Test. This tool helps identify any errors or warnings in your implementation:
- Copy the URL of your page and paste it into the Rich Results Test tool.
- Review the results and make necessary adjustments to address any issues.
Adding Global Schema
For types like local business and product schema, consider configuring global settings within your SEO plugin. This approach can save time and ensure consistency across your site.
Monitoring Schema Errors
Utilize Google Search Console to monitor your schema’s performance. It provides insights into valid URLs, errors, and specific reports for troubleshooting any issues.
Manual Schema Addition
If you prefer not to use a plugin, you can manually add schema markup. This involves generating the schema code using a schema generator tool, then inserting it into your content using an HTML block. However, this method can be time-consuming, especially for larger sites.
Using Templates for Efficiency
Some plugins allow you to create schema templates. This feature is especially useful if you need to apply the same schema type to multiple posts, streamlining the process.
Utilizing Google’s Data Highlighter
Google’s Data Highlighter tool enables you to highlight specific schema elements on your page, allowing Google to learn and detect schema automatically across your site. Enter the URL, select the schema type, and highlight the required fields to complete the process.
Importing Schema Data
If you’re transitioning to Rank Math Pro from another plugin, you can easily import existing schema data. This feature ensures a smooth transition without losing your schema implementations.
By following these steps, you can effectively add schema markup to your WordPress site, enhancing its visibility and improving the overall user experience.