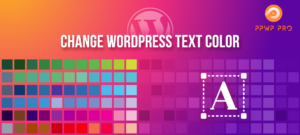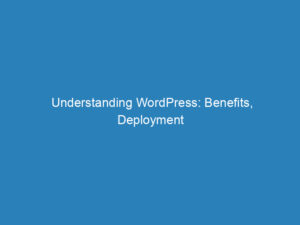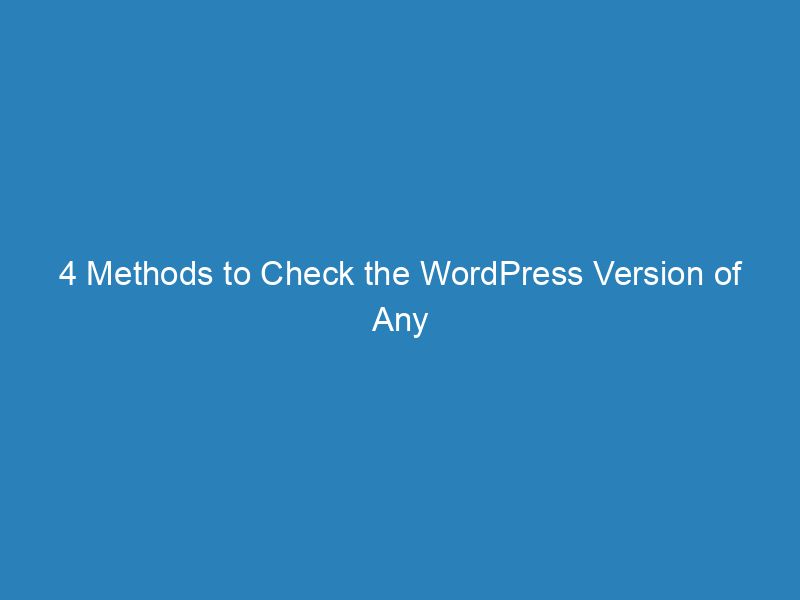
4 Methods to Check the WordPress Version of Any Site
Keeping your WordPress site updated is crucial for maintaining security and functionality. In this article, we’ll explore various methods to check the WordPress version being used on any website. Whether you have administrative access or not, these techniques will help you determine the version quickly and efficiently.
Why You Should Know Your WordPress Version
Understanding which version of WordPress you are using is important for several reasons:
- Security & Stability: Outdated versions can contain security vulnerabilities that may put your site at risk. Newer updates not only patch these holes but also improve overall stability.
- Compatibility: Many plugins specify the WordPress versions they support. Knowing your version can help prevent conflicts when installing or updating plugins and themes.
- Features: Each new version of WordPress typically introduces new features and enhancements. For instance, WordPress 5.5 added built-in XML sitemap functionality, reducing the need for additional plugins.
Methods to Check Your WordPress Version
1. Dashboard Access
The simplest way to find your WordPress version is through the dashboard. After logging in, you can find the version number displayed in the “At a Glance” section on the main admin dashboard page. This method is quick and straightforward.
2. Inspecting the Page Source
If you don’t have admin access, you can check the WordPress version by viewing the page source of any site. To do this:
- Right-click on the page and select “View Page Source” (in Chrome).
- Once the source code loads, press
Control + Fand search for the term “generator.”
This will typically lead you to a line indicating the WordPress version. However, note that some sites may hide this information using security plugins.
3. Accessing the RSS Feed
Another method to determine the WordPress version is by checking the site’s RSS feed. You can do this by appending /feed/ to the website’s URL (e.g., yourwebsite.com/feed/). Within the RSS feed, look for the “generator” tag, which usually specifies the WordPress version used.
4. Using a PHP Snippet
For those with development experience, you can use a PHP snippet to get the current WordPress version. This is particularly useful for plugin and theme development. Here’s a simple code snippet:
<?php
// Display the WordPress version number
echo get_bloginfo('version');
?>Conclusion
Knowing how to check the WordPress version is essential for maintaining your site’s security and performance. With these methods at your disposal, you can easily determine which version of WordPress a site is running, whether it’s your own or someone else’s. If you encounter challenges, remember that security measures on some sites may restrict access to version information.